何故自作キーボードなのか
押下圧30g Realforceで私のキーボード探求は完結したはずでしたが、自作キーボードに手を出してしまいました。理由は以下の3点です。
- RealforceがR2となり、選択肢から外れた
2018年頃にRealforceがR2にリニューアルしてスペースキーが長くなり、キーマップをカスタマイズする人間にとっては致命的な改悪となりました(スペースキーが短いと何がよいかはこちらで語りました)。古くなった金型を置き換えたとのことで、もう戻ることは期待できません。旧バージョンを4台急いで購入しましたが、同時期の商品ですので、いつか使えなくなりそうです(追記: realforceはボタンの耐久性は高いですが、ボタン内のラバードームが経年劣化するみたいです)。 - Realforce以外でいいキーボードがあるか探すと、メカニカルキーボードでまあまあ、妥協できなくもないのもありましたが、ボタンの押し心地があまりよろしくないのともう指の動きが旧型Realforceに最適化されてしまっていて理想的なものはありませんでした。使っていれば慣れそうですが十年後に同じキーボードが買えるかというと、多分無理ですし、そうなるとまた同じ問題が発生します。自作キーボードなら設計図だけあれば同じ物をまた作れるので再入手性の観点ではベストぽいです。
- 既存の自作キットにほしいものがなかった
自作キーボードにはすでに設計済みで組み立てるだけのキットが販売されているのですが、自分がキーボードに求める以下の3点
・日本語配列
・小指の付け根でのボタン押下のしやすさ
・テンキー以外はファンクションキーなしでもアクセス可能
これがことごとく自作キーボードのはやりから外れていて、全部揃ったキットが存在しなかったので自分で自作することになりました。
そして完成したキーボードがこちらです。
左右方向の角度は8deg, 奥行き方向の角度は5.5degとなっています。

キーボードケースはDMMの3Dプリントサービスをプレートは切断堂で真鍮プレートのオーダーメイドを利用しました。設計図は以下に入っていてdxfファイルを切断堂に、STLファイルをDMMに依頼すれば作成していただけます。設計ファイルはfusion360から開けます。
https://dl.dropboxusercontent.com/s/q0dofh7a4ob05xp/Keycase%20v7.zip
基盤はKicadで作成し、以下のzipに設計ファイルが保存してあります。発注はJLCに依頼しました。依頼時提出用のzipも一緒に入っています。
https://dl.dropboxusercontent.com/s/kg2l6b1lmvc97nq/Kicad.zip
QMKファームウェアは以下のファイルです。
https://dl.dropboxusercontent.com/s/o2zsjzhm3ggkmd6/aka95_public.zip
自分の好みで作っているのでそのまま使えることは多分ないですが、今後キーボードを設計したい方は参考になるとよいです。キーボードケースは使い回せるようにかなり汎用性に気を配ったのでトップケースを変更すれば割とそのまま使えるのではないかと思われます。
以降完成までの道のりを説明します。
キースイッチの選定
まずはキースイッチがないとテストもできないのでキースイッチを買いましょう。主な購入先は国内だとtalpkeyboardさんと遊舎工房さんになると思います。スイッチは完全に好みの世界なので取りあえず少量ずつ全部買って気にいったものをAliexpressでまとめ買いするとよいでしょう。ものによりますが、Aliexpressの方が時間はかかりますが安いです。秋葉原にいける人は遊舎工房の実店舗に試しにいってもよいでしょう。
初めはrealforceの最初のタクタイルの山を越える負荷をもっと軽くしたいと考え、山自体がないが、底打ちしない程度の重さのリニア系を探しました(clear軸は底打ち35gで軽いリニアの代表でしょう)。しかし使っているうちに自分は無理に撫で打ちしようとすると速く打てない、速く打っても撫で打ち出来る程度の重さのキーにすると指が疲れるように感じました。
そこでキー自体は軽いものを使用して底打ちしてしまい、打鍵の反動は後述するリーフプレートとガスケット(Oリングもよいでしょう)で吸収するよう方針を変えようとしました。が、バネを軽くしすぎると、指を置いて脱力したときに指の重みでキーが沈んでしまうため、指が脱力できずかえって疲れることに気がつきました(63.5PのSakuriosで気づきました)。多分ホームポジションで考えるとかせずに常に打鍵し続けるスタイルの方はこの方法が良さそうですが、自分には合いませんでした。加えて底打ちすると指の移動距離が長くなりちょっと冗長に感じました。
キーを軽くし過ぎても疲れると分かったのと底打ち時の反動は上述の対策で問題ない程度になりましたが、しないですむならしない方がよいので、速く打つときはしかたないとして軽く打つ程度では底打ちしない程度の重みと指を脱力しても支えられる程度の初期荷重があるキースイッチを探しました。つまり結局はrealforce 30gに近い打鍵感のキーを探すことにしました。タクタイル系はその条件に合うと思ったのですが、realforceのタクタイルがゆっくり押すとリニアと変わらなくなる、長くてなだらかな加重のカーブを描くのに対し、メカニカルキーのタクタイルは加重カーブは色々ありますが、どれも作用点に来たことがはっきり分かるカチッとするタイプで、realforceの打ち心地に慣れているといまいち魅力を感じませんでした。
むしろ初期荷重重めなリニアを探すとrealforceの打鍵感に近く感じました。最終的に選んだのはお高いですがsakurioです。サイレントでリニア系が欲しいならDolphinも安価で十分な質で、Dolphinの方が静かなぐらいです。ただしDolphinは低音のコトコト音もしないので音に芯がなくて打鍵感に不満を感じました。silent ink blackもコトコト音はするのですが、今度は音のアタックが強すぎてゴトゴトしますし、スコスコ音も少し大きいです。個体差も大きいとか。ただし、sakurioは軸ブレが大きいので、軸ブレの少ない代替が欲しいですが、あまりよいサイレントリニアが見当たりません(いいものが合ったら教えてください)。
そのままでもよい加重ですが、少し軽いのでバネをスロースプリングの55Sにすると丁度よい加重になりました(sakurioのバネは他より長めで交換すると軽くなる傾向なので他のスイッチではもっと軽めのバネの方が合うと思います)。僅かに引っかかりがありますがルブをすると十分滑らかになります(ルブというのはスイッチにオイルを塗って滑らかにすることです)。ただしルブをするとカチャカチャという高音が消えてしまい静か過ぎて手応えがいまいちになってしまうので音と滑らかさどちらを優先するか考えた方がよいです。
キースイッチにはバネの交換、スイッチ用フィルムの接地、ルブなどのキーを分解して行うカスタマイズ要素があります。キースイッチをすべて分解するのは結構な時間がかかるので、少数のキーでバネの交換とスイッチフィルムを試してみて目指す方向性が決まってからまとめてやりましょう。このときにケースの色に合わせてトップハウジングも染色しておくとよいです。詳しくは後述しますが、キーボードケースの隙間から、案外スイッチが見えます。特にクリアハウジングですと、光を反射するので目立ちます。元の色の影響を受けるので薄い色にはできませんが、元がクリアハウジングなら染めやすいです。
https://keys.recompile.net/docs/keyswitch-best-practice/
追記:こちらの方がかなり凝ったことをしていますキーの好みがどうも同じ感じがするのですが、これは大変
http://oookaworks.seesaa.net/article/481734563.html#more&gsc.tab=0
配列の決定
続いてキーボードの配列を決めましょう。まずは以下のサイトを見てどんな配列があるかを調べます。
配列のテストにはTalpkeyboardさんで販売しているSU120を使用するとよいでしょう。これはレゴブロックのように基盤を組み替えて好きな配列を作れる便利キットで、すぐに配列を変えられるので非常に便利です。
https://talpkeyboard.net/?category_id=5e83f0a42a9a422dab65796d
基盤同士を繋ぐには以下のネジとナットを使用するとよいでしょう。
あーでもないこーでもないと配列を組み替えていくとどの配列も、キーの押しやすさ、ホームポジションでの指のストレスを再分配しているだけで、どの配列が最強といえる物ではないと気づくでしょう。理論上細密となる格子配列は確かに押下は速くなりそうですが、指を強く曲げないといけないので、ホームポジションでの維持が疲れそうです。指を伸ばしたホームポジションが楽な配列では今度はボタンが遠くなって押しにくくなります。TGBYHNの押しにくい位置にあるキーはどれかを近づけるとどれかは離れます。自分の用途、好みに合わせて調整するしかないです。
キーのサイズ自体を小さくできる狭ピッチキーボードならこの問題を解決できそうですが、使えるキーキャップが限られます。今後も市販で出てくる気配がないのと、3Dプリンター制作のキーキャップを店頭で試してみたのですが、触った感じが愛せそうになかったのでこの方面の探求はしていません。
配列作成の方針としては打鍵スピードはやや遅くなってもよいのでより体への負荷をなくすこととしました。また、どうせなら肩の負担を減らしたいと分割キーボードにしました。
指の負担が少なそうなカラムスタッガードを中心に考え、始めは小指を下げたclow44を参考にしていたのですが、ああでもないこうでもないとしているうちに気がついたらほぼergodashになっていました。多くのキーボードで使用されているものにはそれだけの必然性があったのだなと感じます。
ところで皆さんキーボードを打つときは机と手の甲を平行にして打っているのでしょうか?ergodashやclow44とかの配列を試すとどうもそういう前提で作っているように感じます。自分は realforceを使うとき小指の付け根が左のCtrlキーと右のメニューキーに当たるように前腕の力を抜いて外旋した状態をホームポジションとし、文字キーを中心に打つときだけ少し外旋を緩めます。小指側が潰れるので少し窮屈になりますが、この方が付け根でボタンを押しやすいですし、力が抜けて楽です。
こうすると自然に親指が外側に引っ張られるので上記キーボードより親指キーが外側に移動します。また、中指から小指までが圧迫されて自然に伸びようとするのでErgodashから中指、薬指の列を1/8uだけ上にずらします。小指の列はずらさなくても中指薬指につられて自然に伸びます。さらにキーボード上での小指と人差し指の間隔が狭まるので後述する指の配置と合わせてAlice配列のように小指の列を離さないでも小指が楽になります。
ホームポジションの指の位置は下の画像のようにキー中央からずれた位置になります。これを中央にキーが来るようにすると今度は使用頻度の高いQ行のキーが遠くなるのでこうしています。また、人差し指と小指を対角になるようにして少しでも両指の距離を取って楽になるようにしています(Alice配列のように小指列を離す方法は小指の担当する列が少ない場合はよいですが、日本語配列でやると外側のキーを遠くなります)。Realforceで少しでも楽な使い方をしようとした結果、気づいたらこの置き方に最適化されていました。
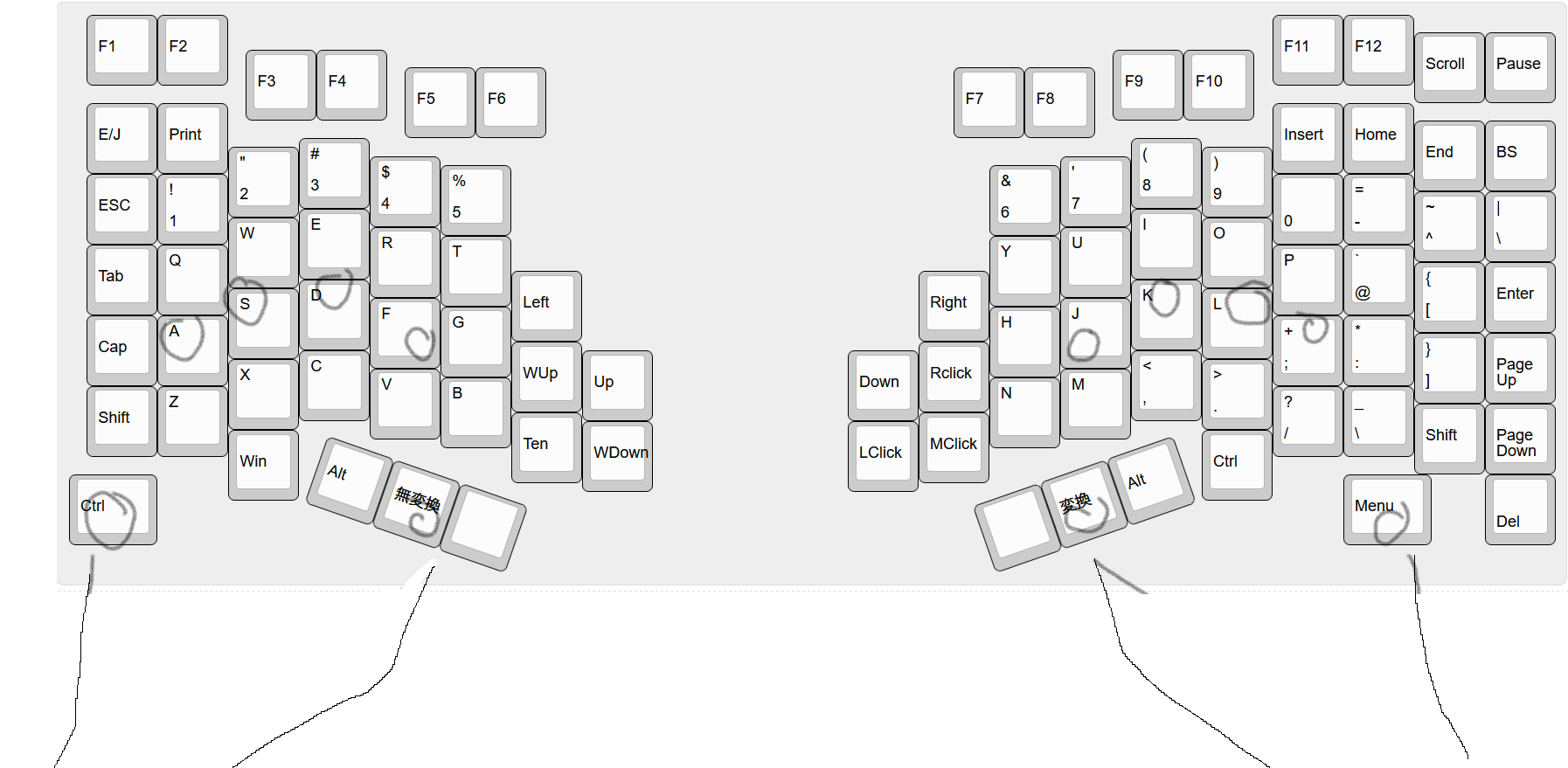
追記:キーボードの列の向きと手の向きにも注目した方がよいです。ergodash系は薬指、または薬指と小指の間の向きとキーボードの列の向きを一致させ、Claw44のような小指列が大きく下がっているキーボードは中指とキーの列の向きを一致させる形になります(キーボードに対して手が斜めなら小指が上がるので小指の列を下げなくともよい)。使用する机と、キーボード以外のマウスなどの置き場も考えてどの方向にすると使いやすいかを考えましょう。
分割キーボードにしてみて気がついたのですが、手を左右に開いた状態で通常のキーボードを打つ感覚を維持しようとすると大きくハの時を描いたロウスタッガードにしないといけないかと思いましたが、カラムスタッガードでも指の感覚的にはホームポジションからの相対的な位置はほぼ同じ位置に来るようにキーを配置できました。
結果的には肩が開き、中指から小指までの指が少し伸びてホームポジションでの負荷を少し減らせたが、打鍵スピードはrealforceとほぼ変わらないか少し劣るぐらいの配置になっています(ホームポジションで指にストレスを掛けて曲げた方が使用頻度の高い上の行のキーを押しやすい)。キーボードの右端が近づいた分だけ右のマウスも少し動かしやすくなりました。ただ、元々肩に不調があるわけではなかったので普通にrealforceの配列をコピーすればよいだけだったのではないかと今になってみると思います。
追記: しばらくこのキーボードを使った後にRealforceに戻ると肩が窮屈に感じました。慣れすぎていただけで負担はかかっていたのかもしれません。
また、ホームポジションから大きく手を動かさなくてもマウスを操作できるよう、左右内側に2列足してマウスの機能を割り振り、親指でタッチパッドを操作できるようにしました。しかしこれは失敗で、親指では細かい操作がしにくい、慣れたとしても負担がすべて親指にいくのであまり体によくなさそうです。スマホでも親指酷使してますし。
自分は片手でも操作できるようにキーの数を増やしましたが、自作キーボードの主流はキー数をどんどん少なくしていく方向にいっています。多分自作キーボードを作ろうという人はプログラマーとかが中心で、片手で操作する機会が少ないのではないかと思われます。自分は片手とかの崩した姿勢でキーを使用したいことがあるので、メインで使用するキーは少数でも、キー数自体は十分あるようにしました。矢印キーを置くスペースだけはありませんでしたが。
追記20210710
といっていましたが、キー数を減らそうという需要が理解できてきてしまいました。キーが減るとルブの手間が減り、キースイッチ代はもとより面積が減るので基板もプレートも3Dプリントのケースも安くすみます。1度に節約できるコストはそこまでではないですが、自作キーボードをすると定期的にキーボードを改造したくなるを我慢できないので、キー数が少ない利点が活きてきます。これで完成と思っても作り直す口実を探し始めてしまうので、ある程度満足したらもう作り直さない意思が重要です。
また、配列設計の過程で左右対称な配列をためしていくうちに、自分の体が非対称な Realforceに合わせてかなり歪んでいることに気づきました。慣れすぎて歪んでいることにも気づいていませんでしたね。これが自作キーボードで得た一番の収穫です。
配列が決まったらkeyboard layout editorで配列を記録しましょう。このデータは基盤作成や、プレート作成にも利用出来ます。
http://www.keyboard-layout-editor.com/
以下のjsonファイルをダウンロードして上記サイトにアップロードすると拙作の配列が読み込めます。
https://dl.dropboxusercontent.com/s/tq3dpkux7ze726a/keyboard-layout%20v1.1.json
基盤設計
SU120で配列が決まったら、通常の1枚の基盤を制作します。SU120のままでもよいのですが、以下の理由から安定して使おうとするといまいちなので正式な基盤を制作しました。
- 配線が割とよくちぎれる。
- ハンダづけの腕によるのでしょうが、しょっちゅう接触不良を起こす
- プレートと基盤をネジ止めできないので、トップマウントとかガスケットマウントとかの基盤を固定しないマウント方法でホットスワップスイッチを使用するとケース内部でだんだんスイッチが抜けてくる
設計方法は以下の書籍を1冊よめば十分です。案外簡単です。
https://booth.pm/ja/items/1044084
つまずいたところとしてはMJ4-PP-9のシンボルでグリッドがズレていしてピンに配線ができませんでしたが、メイン画面で右クリックしてグリッドの単位を細かくすると配線できます。
また、全部手動で配線すると大変なので、自動配線を活用しましょう、殆ど手動で配線しなくてよくなります。キーが斜めになっているところだけは自動配線できないので手動で配線します。
https://www.mechatronahibi.com/kicad-auto-routing/embed/#?secret=9QWD5djXo3
既存の配線が残っていると自動配線がしにくいので、フットプリントを変更するたびに全部リセットしてから自動配線に投げちゃうと楽です。
https://asukiaaa.blogspot.com/2019/06/kicad.html?m=1
設計したら適当な業者に投げます。自分はJLCPCBが安価だったので選びました。自作キーボードにはそう細かい設計をしないと思うので、質は気にしなくてよいでしょう。左右5枚ずつで大体5000円ですみます
https://support.jlcpcb.com/article/149-how-to-generate-gerber-and-drill-files-in-kicad
キーボードケース&プレート製作
一番お金と時間がかかった工程です。特に3Dプリントのケースは傾きを付けて背が高くなったらフルセットで最低でも3万ぐらいになりました。毎回全部3Dプリントするとコストが高すぎるので片手のみでの試作を繰り返しましたが、それでもここだけで15万は越えてしまっていました。
設計はfusion360で行います。使い方を覚えるのは、結局公式のチュートリアルが一番の早道でしたので、まずはそちらをみましょう。
下記サイトもキースイッチの寸法を載せてくれていて参考になります。
https://recompile.net/posts/how-to-design-keyboard-case.html
以下のサイトを参考に、先ほど作成したkeyboard layout editorのレイアウトからDXFファイルを作成し、fusion360で読み込みます。ここを元にキーボードプレートとケースを作るとよいでしょう
https://voyage4bliss.com/myoriginalkeyboard-design/embed/#?secret=xXS2BjEXlj
プレートの素材と押し心地の関係は以下のサイトが詳しいです。
プレートのマウント方法は以下のサイトを参考にしましょう。
また、構造としては最近リーフスプリングプレートというものがでてきました。これはプレートが板バネのようにしなる形にして押し心地を柔らかくしようというものです。
https://satt.booth.pm/items/2429847No. 1/65 Switch Plate
自分は柔らかい打鍵感が好きですが、ポリカにすると柔らかすぎて将来タクタイル系のキーを使いたくなったときに困りそうなので、プレートの素材は真鍮でリーフスプリングを付け、マウント方式はガスケットマウント(Keycult系ゴムパッド)にしました。
こちらが自分が設計したプレートです。真鍮製で両手合わせて1万程度です。
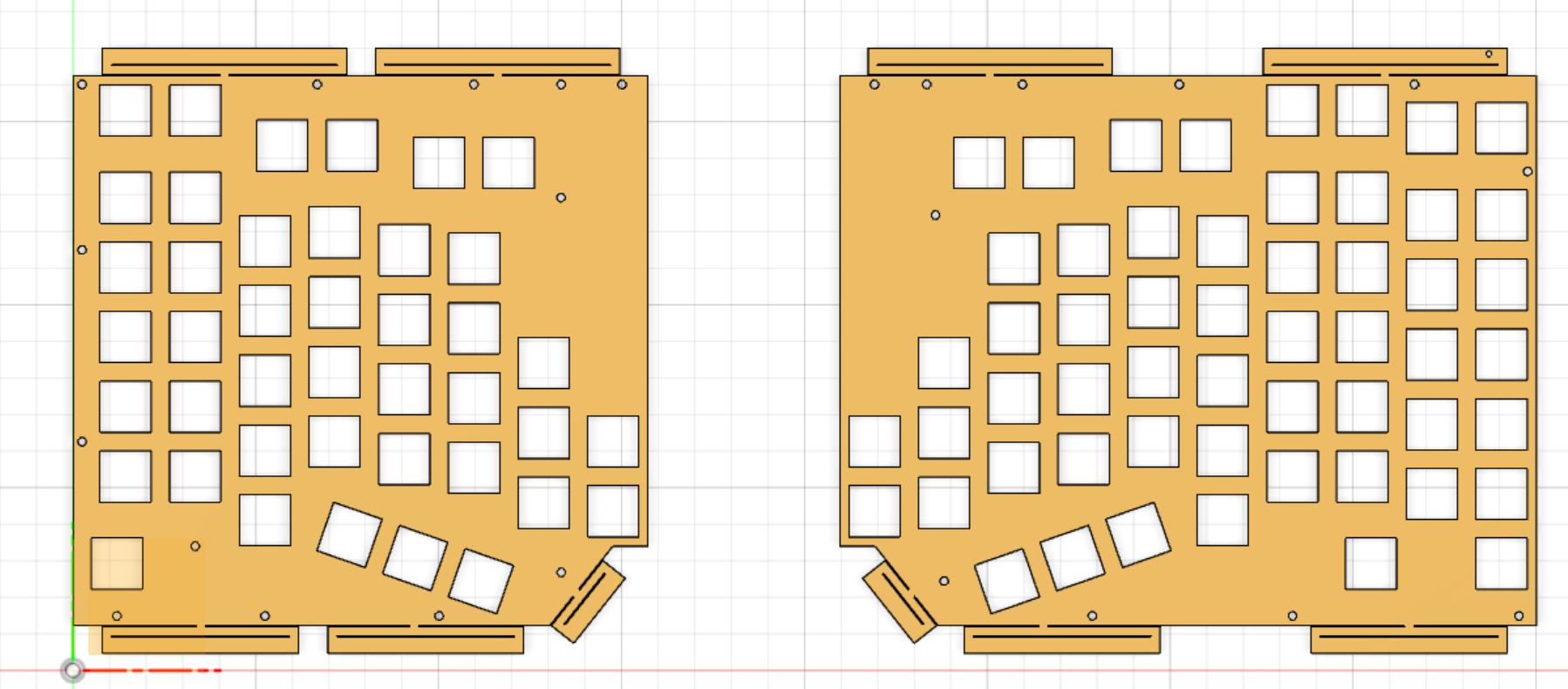
かなりリーフ部分を長く細くしているのですが、強く押してやっとへこむぐらいであまりバネとして機能している実感は湧きません。もっともこういうのはわかりやすいとやり過ぎかもしれませんが。ただ、リーフスプリングを付ける前は上下端のキーが堅く、中央が柔らかめと偏りがあったのですが、タブとの付け根を細くしたことでプレートの端の部分のスイッチの固定が弱くなり、前より柔らかくなりました。押し心地としては満足しています。
プレートと基盤の固定には以下のM2 3..5mmスペーサーとM2x3mmネジを使用しました。
https://www.monotaro.com/p/1212/1226/?displayId=4
https://www.monotaro.com/p/1114/4193/?displayId=4
また、プレートと基盤の間にファームを挟むと高い音が落ち着くのでよいです。
さび止めけん着色には以下のスプレーを使用しました。こするとすぐに剥がれてしまいますが普段はケースの中なので実用上は問題ないです。
https://www.monotaro.com/p/4908/6135/?displayId=4
プレートのガスケットには以下のPORONを使用しました。1.5mm厚のPORONをケースの上下に貼り付けて1.35mm厚にしています。殆ど潰していませんが、これで十分プレートを挟めています。これの前は適当なウレタンファームを使用していたのですが、こちらの方がよく衝撃を吸収してくれました。
PORONの面積が増えるほど、しっかり支えるので打鍵感が堅くなるようです。設計段階では広めに作って組み立てるときに調整出来るようにするとよいでしょう。
https://www.monotaro.com/p/1871/7177/?displayId=4
キーボードケースの工夫は以下になります。
- USBケーブル、TRRSケーブル用の穴を直接差し込み口近くに置かず、ケースの下に配置しました。USBケーブル用の穴はUSB端子が通る大きさにしているのでどのmicro usbケーブルも使用できるはずです。Pro micronに接続した端をこの穴に通して、隙間は先ほどのPORONで詰めます。TRRSケーブルの方は通常のコネクタは使わず、直接基盤とケーブルを半田付けします。
これならば将来中身の基盤を入れ替えるときでもPro micronの位置やTRRSコネクトの位置を気にしなくてすみます。また、ケーブルを長めにつくって使わないときはキーボードケース内部に引っ込めるとかもできます。
2. リセットボタンもケースを外さなくても押せるように、リセットスイッチボタン用のポケットを用意しました。基盤から配線を伸ばしてここまで繋ぎます。

3. キーボードのゴム脚用のくぼみを設置
できるだけキーボードの背丈は小さくしたいのですが、低いゴム脚ですとあまり衝撃吸収してくれません。なので、底部に1.7mmのくぼみをつくりキーボードの高さは上げずにゴム脚の高さを確保できるようにしました。ネジ穴を開けてあるので、傾きを変えたいときはここにアタッチメントを追加するとかもできます。

4. トップとボトムケースの接続はナットを使用
ケースのトップとボトムの接続にはM1.4ネジとナットを使用しました。これを選んだ理由はSU120用に買った物が余っていたのと十分に小さかったからです。
https://www.monotaro.com/p/4221/4243/?displayId=5
これをナット用のポケットへ入れますが、そのままだと上下に隙間があるのでネジがナットに届かないうえに、ポケットから落ちてしまいます。なので隙間をティッシュで詰めて埋めます。とてもローテクですが、これ以上シンプルな策が思いつきませんでした。割と誤差があるのでぴったりはまるようにすると今度はきつすぎて入らないものが出てきます。MJFと金属をくっつける接着剤を買ってきてもよいですが、ティッシュならどこの家庭にもあります。
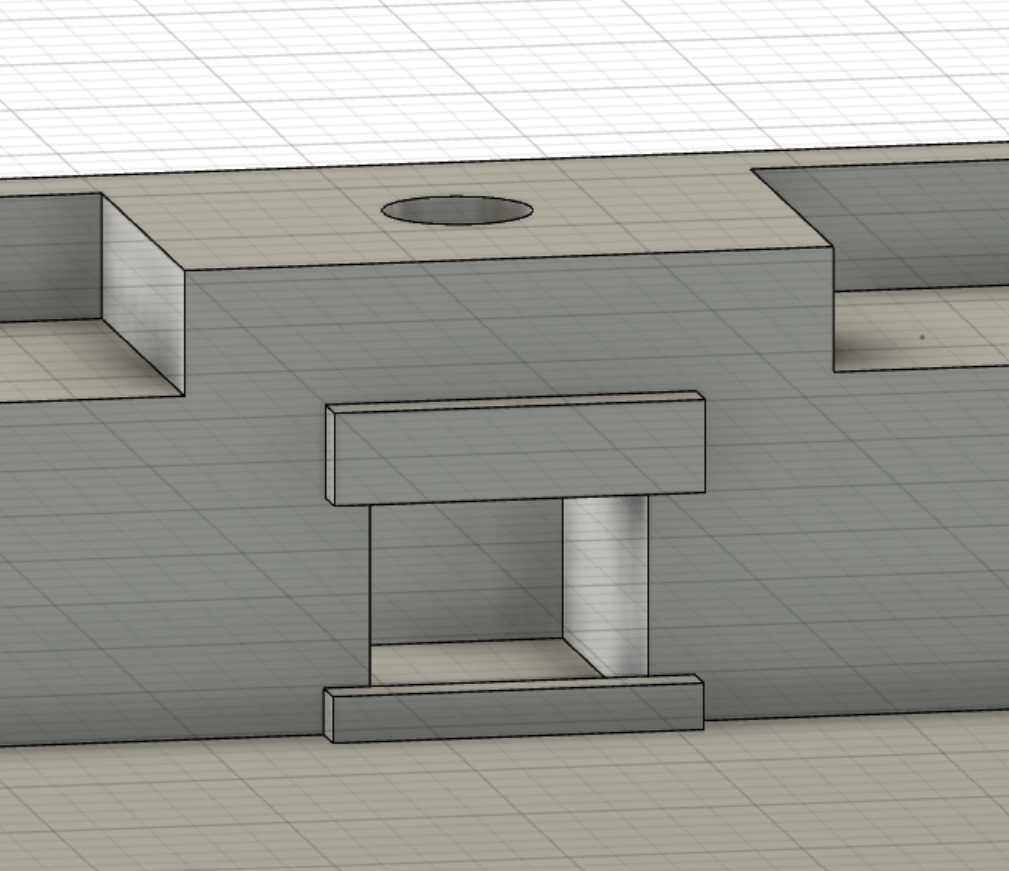
5. トップケースのキースイッチ用の穴のサイズ
キースイッチは19.05mmが仕様ですが、結構誤差が大きいので+0.5広げた20.05mmの正方形として作成しています。これで誤差含めてキーキャップとケースがぶつからないギリギリになります。
6. SDNで染色
設計データはDMMのMJF PA12GBでプリントしました。出てきた現物は見た目がコンクリートで美しくないですが、以下を使って黒く染色すると十分な見た目になりました。注意点としては手で触ると油を吸って変色するので染色するまでは素手で触らない方がよいです。染色後は手で触っても汚れなくなりました。また、半端にヤスリで削らない方がよいです。全体を均一に削らない限り一部の質感が変わるだけで全体が不均一になるのですが、これを実際にやるのはかなり大変です。削る場合はゴシゴシすると角だけ削れて全体が削れないので力を抜いてなぞる感じにしましょう。600番の耐水ペーパーで十分削れました。
キーキャップ選定
キーキャップにはプロファイルという分類があります。
取りあえず、お店に置いてあった無刻印のOEMキーボードを最初は使用し、しっくりこなかったので評判のよかったMDAプロファイルを試しました。しかしそれも合わず、文字はCherry プロファイル、小指の付け根で押すキーのみ背の高いOEMプロファイルという形でいまは落ち着いています。
MDAの特徴はキートップの面積が広いことなのですが、その分あたりが柔らかくてどうも座りが悪いです。面積が広い分誤打鍵も増えました(これは慣れが大きそうですが)。OEMがしっくりこなかったのもそこで、Realforceのキーキャップと比べるとOEMの方がまだ広いです。長年使い続けてRealforceの感覚を指が覚えてしまっていて、そこから離れた物に違和感を感じるようになってしまっていたのです。他のプロファイルを探すとcherryプロファイルが最も面積が狭く、 realforceのそれと同じ感触となりました。
また、MDAプロファイルは質感がPBTでもつるつるしていました。ざらざらのRealforceに慣れているので、これも落ち着かなかったです。
刻印は刻印と実際のキーが違うとと混乱するので無刻印限定で選んでいます。変形配列、それも日本語配列を使用すると既存の刻印付きキーボードはほぼ英語配列なので使用でません。ちなみにMDAプロファイルは無刻印がなかったので上述の染色液で染めて使っていました。元より濃い色には染まらないらしいので文字も上書きするよう黒で染めると元の文字が分からないぐらい綺麗に真っ黒になりました。どんな色になるのかは素材の影響が大きいようで、同じPBTでもMDAは真っ黒になったのにEPBTのキーキャップは黒というよりは紺色になりました。
しかし、ブラインドタッチ出来るので刻印はいらないと思っていましたが実際にないと結構困るときがありました。ブラインドタッチはホームポジションからの相対位置を指が覚えているだけで、崩した姿勢で押すときは刻印を見ていたのです。
楽に刻印する方法としては以下のような転写シールもありますが、結構光を反射しますし、キートップに貼るとシールの厚みと質感で違和感があります。貼る場合は上ではなく前面にした方がよいです。
スプレーで塗装する手もありますが、強度的にすぐはげてしまいそうなので、メンテナンスコストかかりそうです。
いい方法がないか探すと個人で出来る一番ちゃんとした方法は昇華印刷で刻印する方法のようです。
https://talpkeyboard.net/news/5a01a882ed05e619ed0003b2
ただこれももとより濃い色には印刷できないようなので、cherry、小指の付け根用のOEM、親指キー用のcherryの1uスペースキーで白い無刻印のものをそれぞれkbdfansで購入しました。1つのセットで入手できればよいですが、必要なキーが全部入ったセットはないのでかなり割高になります。特に1uのスペースキーは通常は打っていないのでGB丁度よい物がでるのを待つしかないです。
EPBT PBT Blank Ortholinear KeycapsOEM Blank PBT 60keys Keycaps
入手した白いキーキャップをrealforceを真似て灰色に染色した上で黒で刻印する予定です。染色で灰色を作るのは難しそうでしたが、SDNの鼠色で濃くなり過ぎないようにすると思いのほかいい感じに染まりました。セットごとに微妙に色合いが違いますが、染めてしまえばほぼ同じ色になり、混ぜても違和感ありませんでした。
昇華印刷用の昇華プリント用紙はアイロンプリント.comに依頼しました。
http://www.ironprint.com/seisaku/syouka.html
以下が作成したイラストレーターファイルです。cherryプロファイルの上面に合わせて11x14mmの格子を1キーとしています。最下部のレイヤーは生地の色で、実際には印刷しません。グリッドレイヤーの格子の線もキーをイメージしやすくするための目安なので、発注時には両レイヤーとも削除してください(格子の線が刻印と一緒に転写されてしまうので)。代わりに各格子の端にある黒い点を目印に定規で線を引いて切り取り線とします。
フォントはデフォルトの小塚ゴシックにしていますので、もしこのファイルを元に昇華プリント用紙を作成する場合は好きなフォントに変更してサイズと位置合わせをしてください。反転がアイロンプリント.com側でしてくれるのでしなくてよいです。
https://dl.dropboxusercontent.com/s/ekaqup68c24z947/keylabel.ai
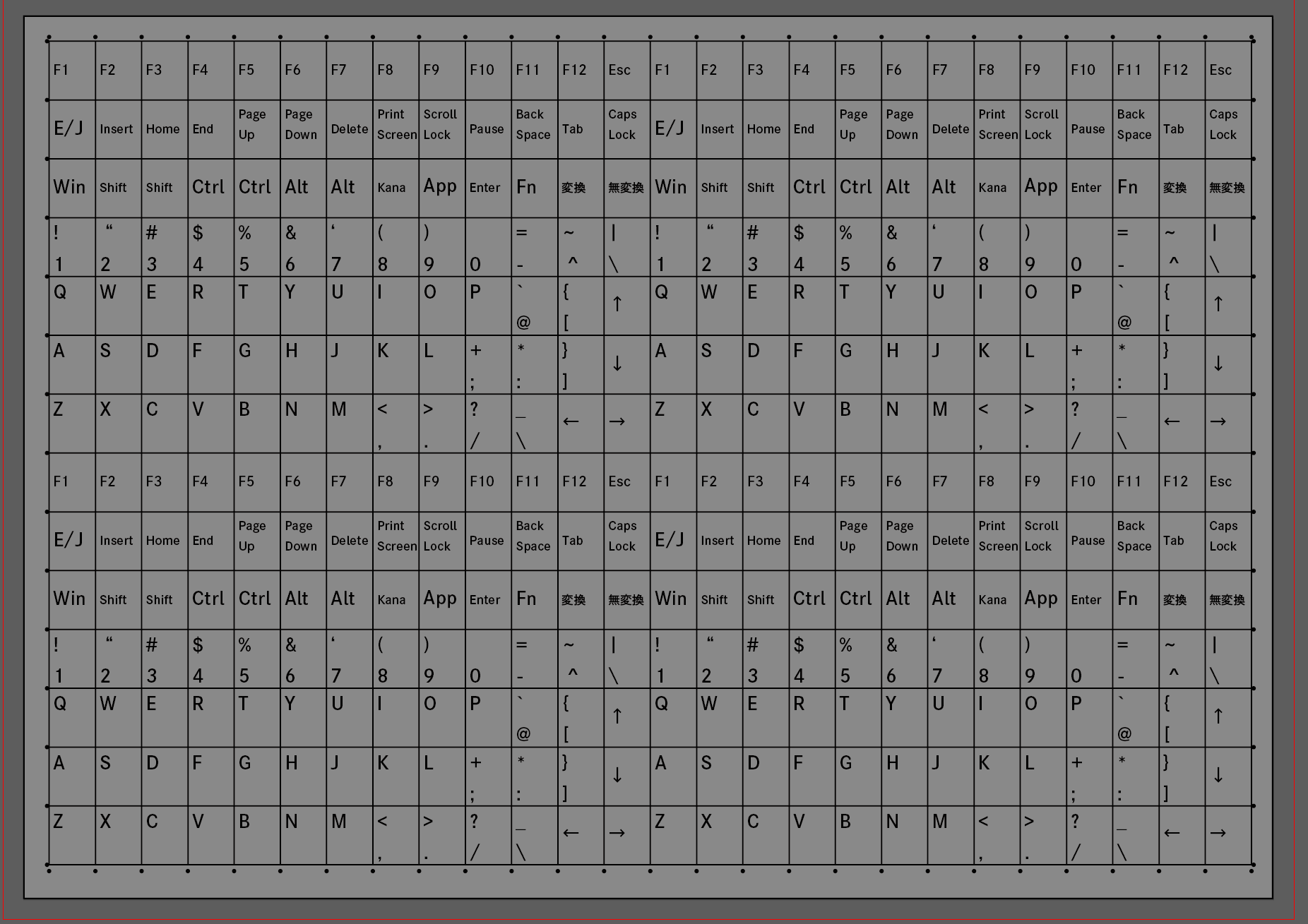
1週間ぐらいで届くそうなので刻印が出来たらまた更新します。
完成品について
realforceの置き換えを狙いましたが、気づけばキースイッチもキーキャップも配列もrealforceの使用感を再現しようとしていました。慣れもあるが、やはり自分はrealforceが好きなのだなというのを再認識することになりました。完成した自作キーボードはどの要素もrealforceにそれほど劣ってはいなくとも勝ってもいない微妙な感じです。
よかった点:
肩幅が開いて楽になった。
ホームポジションで左右対称になるとともに少しだけ指を伸ばせるようなった
悪かった点:
打鍵感はやはりRealforceの方が好み。これが最大のネックです。いい静音リニアスイッチが発表されないだろうか。
肩幅は開いて楽になりましたが、もう少しだけ閉じた姿勢の方がしっくりきます。内側にキーを配置しすぎて左右を近づけなくしたのは失敗でした。内側キー本来の目的のマウス操作も結局没になりましたし。
内側を上げたケース(テントと呼ぶみたいです)は前腕は楽になりましたが、重力とキーの向きが違っていまいちしっくりきませんでした。
左右分割は自由度が高い反面位置合わせが面倒です。特に机を移動する頻度が高い場合は止めた方がよいです。
資金と工夫でどうにかなるとはいえ、気に入ったキーキャップの入手がかなり困難
最初の目標の入手性に関してだけは解決しましたが、realforceかなり頑丈ですし、今ある予備を修理しつつ使い続ければ寿命の分ぐらいならもつ気もします。ラバードームが経年劣化するみたいですが、ラバードーム部分ぐらいなら現行品から部品をとって交換出来ますし、ゴムの復元スプレーみたいなのもあるみたいです。
また、自作界隈にはあまり人気がありませんが、普通の配列のキーボードの優秀性も再確認しました。マウスもキーボードも両方使う、不特定多数向けの配列としては非常に優秀だと思われます。分割キーボードは肩が広がりキーボードを操作するときは楽ですが、その分マウスが追いやられて今度はマウスの位置が不自然になります。自作配列をやって左右非対称なキーボードに慣れて体がかなり歪んでいたことに気づいたのは大きな収穫でしたが、これは使い方に気をつければ対処可能な範囲です。
大量の時間と資金をつぎ込んで結果なのでもっとよいものを作りたかったですが、企業が何年も掛けて作成した物以上をそんな簡単に作れるわけないですね。得られた知識と経験を自作する前に持って行ければそのままrealforce使い続けたと思います。何かに夢中になれたのは楽しかったですが。
続き